Hướng dẫn cách tắt mic laptop đơn giản nhanh chóng
Mic laptop là một chức năng tích hợp có sẵn cho phép người dùng thu và lưu trữ âm thanh. Tuy nhiên, vì một số lý do, nhiều người dùng muốn tắt chức năng này. Để hỗ trợ bạn đọc, bài viết này sẽ hướng dẫn cách tắt mic laptop đơn giản nhanh chóng.
Hướng dẫn cách tắt mic laptop đơn giản nhanh chóng
1. Hướng dẫn cách tắt mic laptop trên win 10
1.1. Cách tắt mic laptop cho một hoặc nhiều ứng dụng trên win 10
Hệ điều hành windows 10 nổi tiếng với các tính năng thân thiện với người dùng. Một trong số đó là tính năng bật tắt mic laptop cho tất cả các ứng dụng và ứng dụng riêng biệt. Bạn có thể thực hiện như sau:
Bước 1: Nhập trên thanh Search của hệ điều hành từ khóa “Microphone”. Chọn mục Choose which apps can access your microphone được đề xuất ở cửa sổ phía trên.
Chọn mục Choose which apps can access your microphone
Bước 2: Cửa sổ Microphone hiện ra, tại mục Allow apps to access your microphone, bạn gạt nút On sang Off để tắt mic laptop.
Gạt nút On sang Off tại mục Allow apps to access your microphone
Bước 3: Nếu muốn tắt mic cho những ứng dụng cụ thể được cài đặt sẵn trên hệ thống. Bạn kéo màn hình xuống phía dưới. Tại mục Choose which Microsoft Store apps can access your microphone, gạt thanh từ On sang Off là cách tắt mic laptop cho từng ứng dụng.
Gạt nút On sang Off cho từng ứng dụng riêng biệt
Bước 4: Nếu muốn tắt mic cho laptop cho những ứng dụng cài đặt riêng. Bạn kéo xuống dưới, tìm mục Allow desktop apps to access your microphone. Gạt nút từ On sang Off để tắt mic cho laptop. Lưu ý lựa chọn này chỉ có thể tắt cho tất cả các ứng dụng chứ không áp dụng riêng.
Tắt mic cho laptop đối với các chương trình được cài đặt
Ngoài cách tắt mic laptop trên tính năng của hệ điều hành. Bạn cũng có thể thực hiện cách tắt micro trên laptop thông qua cửa sổ Device Manager theo hướng dẫn dưới đây.
1.2 Cách tắt mic của laptop bằng Device Manager
Bước 1: Nhấn chuột phải vào nút start trên thanh Taskbar, chọn mục Device Manager.
Bước 2: Cửa sổ Device Manager hiện ra, bạn nhấn đúp chuột và mục Audio inputs and outputs.
Bước 3: Danh sách mục con hiện ra, nhấn chuột phải vào mục Microphone và chọn Disable Device để vô hiệu hóa thiết bị mic trên laptop. Hộp thoại hiện ra, nhấn Yes để xác nhận.
Nhấn chọn Disable ở thiết bị Microphone
Khởi động lại máy tính để áp dụng các thay đổi.
Đối với cách này, tất cả các chương trình và ứng dụng trên laptop đều không thể sử dụng được mic. Để bật mic laptop bạn thực hiện lại tương tự như trên . nhưng thay vì chọn Disable Device, bạn chọn mục Enable Device.
1.3. Tắt microphone trong Control Panel
Bước 1: Nhấn chuột phải vào biểu tượng hình chiếc loa dưới góc phải màn hình laptop. Chọn mục Open Sound Settings.
Bước 2: Bên cửa sổ bên phải, bạn chọn mục Sound Control Panel.
Bước 3: Chuyển sang tab Recording, click chuột phải vào mục Microphone, nhấn chọn Disable để tắt mic.
Nhấn chuột phải và chọn Disable trong mục Microphone
Ngoài những cách trên, bạn có thể sử dụng cách tắt micro cho laptop kết hợp với việc điều chỉnh âm lượng theo hướng dẫn dưới đây.
>>>Xem ngay cách ghi âm trên máy tính
1.4. Hướng dẫn cách tắt micro và tăng giảm âm lượng cho toàn bộ hệ thống
Bước 1: Click chuột phải vào biểu tượng hình chiếc loa dưới góc phải màn hình laptop. Chọn mục Open Sound Settings.
Bước 2: Ở cửa sổ bên phải, bạn chọn mục Device Properties.
Bước 3: Trong cửa sổ Device Properties, nhấn vào nút Disable để tắt mic cho toàn bộ hệ thống.
Nhấn chọn Disable trong mục Device Manager
Bước 4: Nếu bạn muốn tăng giảm âm lượng thu được từ mic. Bạn kéo thanh trượt phía dưới theo ý muốn.
Nếu máy tính bạn sử dụng hệ điều hành win 7 và win 8. Bạn có thể thực hiện cách tắt micro trên win 7 và win 8 theo hướng dẫn dưới đây.
2. Hướng dẫn cách tắt micro trên win 7 và win 8
Tương tự như cách tắt micro cho laptop trên hệ điều hành win 10. Cách tắt mic trên laptop win 7 và win 8 khá đơn giản. Bạn có thể thực hiện theo các bước như sau:
Bước 1: Truy cập vào Control Panel bằng cách chọn Start menu > Control Panel. Trong cửa sổ Control Panel chọn mục Hardware and Sound. Chọn tiếp mục Sound trong cửa sổ mới.
Bước 2: Cửa sổ Control Panel hiện ra, bạn nhấn chọn mục Sound.
Bước 3: Trong cửa sổ Sound, bạn chuyển sang tab Recording. Tại đây, bạn nhấn chuột phải vào Micro và chọn Disable.
Hướng dẫn tắt micro cho laptop trên hệ điều hành win 7, win 8
Khởi động lại máy tính và kiểm tra xem mic laptop đã tắt được chưa.
Để bật lại micro cho laptop, bạn tiến hành tương tự. Nhưng chọn Enable ở bước 3 thay vì Disable.
Bài viết trên đây đã trình bài chi tiết Hướng dẫn cách tắt mic laptop đơn giản nhanh chóng. Việc tắt mic laptop rất đơn giản và nhanh chóng phải không nào. Hy vọng độc giả có thể thành công với một trong những phương pháp trên đây.
>>>Xem ngay cách sửa micro đơn giản
Cảm ơn bạn đọc đã tham khảo bài viết, kính chúc các bạn sẽ có sự lựa chọn hài lòng nhất.
Acup.vn – Địa chỉ uy tín hơn 10 năm kinh doanh.



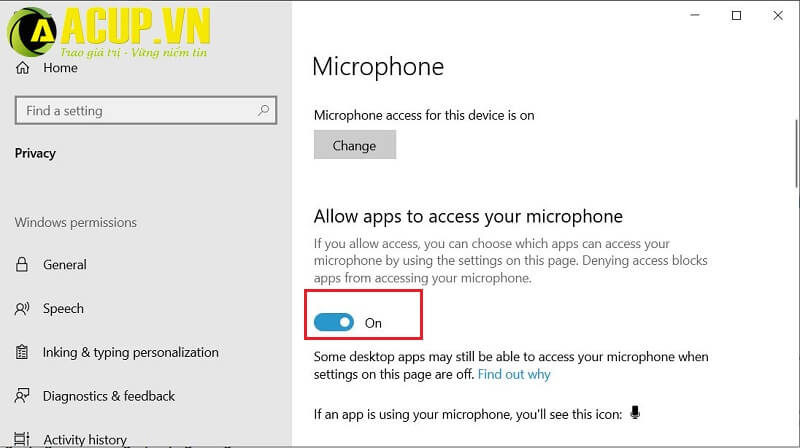

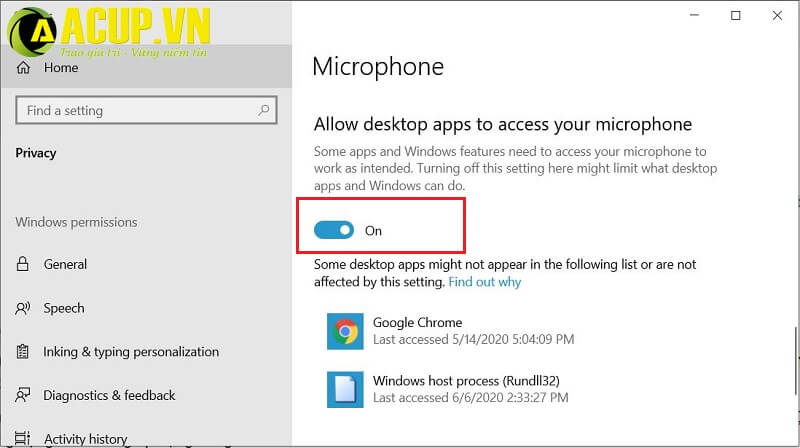

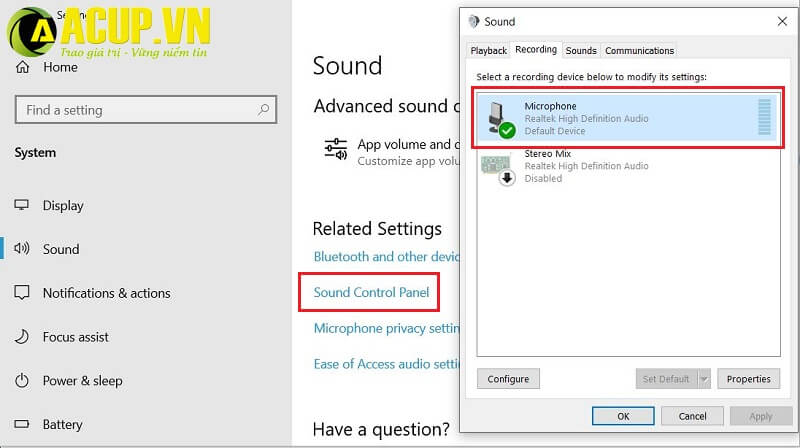

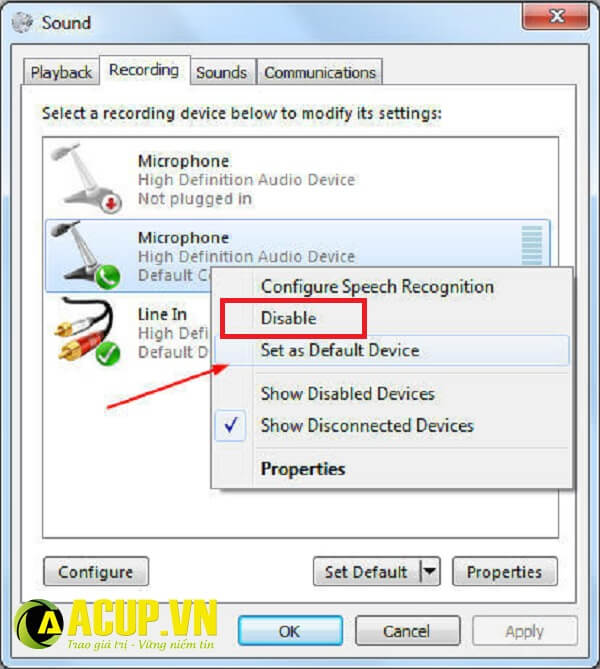
-400x225.jpg)

-400x225.jpg)