Cách chỉnh màu màn hình laptop win 10, win 7 đơn giản
Màu màn hình máy tính của bạn hiển thị không chính xác? Màu màn hình sai gây ảnh hưởng đến công việc của bạn? Cùng Acup.vn tìm hiểu cách chỉnh màu màn hình laptop win 10, win 7 đơn giản, nhanh chóng ngay trong bài viết này nhé!
Cách chỉnh màu màn hình laptop win 10, win 7 đơn giản
1. Những lưu ý trước khi chỉnh màu màn hình
Chỉnh màu màn hình laptop là công việc cần thiết. Đặc biệt, đối với dân thiết kế thì màu sắc chuẩn là yêu cầu bắt buộc trong công việc. Chính vì vậy, tìm cách chỉnh màu màn hình laptop và thường xuyên kiểm tra và điều chỉnh độ chính xác của màu sắc à điều cần thiết. Trước khi chỉnh màu, người dùng cần lưu ý như sau:
- Bật máy tính trước nửa giờ để laptop được hoạt động ở trạng thái bình thường, việc điều chỉnh màu sẽ chính xác hơn.
- Điều chỉnh chế độ phân giải về chế độ mặc định.
- Đảm bảo không gian thực hiện có ánh sáng bình thường, không quá sáng cũng không hiệu chỉnh trong phòng tối đen.
- Sử dụng cổng kết nối DisplayPort cho màn hình thay vì DVI hay HDMI.
- Gỡ cài đặt các phần mềm và các tiện ích chỉnh sửa ảnh tự động.
- Điều chỉnh card màn hình ở chế độ bit cao nhất.
Sau khi thực hiện những lưu ý trên. Bạn có thể tham khảo cách chỉnh màu màn hình laptop win 10, win 7 theo hướng dẫn dưới đây:
>>>Xem ngay cách test màn hình laptop chuẩn nhất trước khi mua
2. Những công việc cần làm khi chỉnh màu màn hình laptop
2.1. Hiệu chỉnh nhiệt độ màu màn hình laptop
Cách chỉnh màu màn hình laptop đầu tiên bạn cần lưu ý:
Những màn hình LCD được sản xuất trên thị trường, thường được mặc định màn hình với màu xanh ở mức nhiệt độ là 9300K. Màn hình với ánh sáng xanh có thể ảnh hưởng đến thị lực mắt. Nếu bạn muốn chuyển về màu màn hình ấm hơn. Bạn có thể điều chỉnh về mức 6500K. Bạn có thể tìm thấy mục điều chỉnh nhiệt độ màn hình trong mục color\image settings.
Hiệu chỉnh nhiệt độ màn hình laptop
2.2. Chỉnh độ sáng và độ tương phản cho màn hình
Điều chỉnh độ sáng, tốt màn hình là công việc quan trọng. Nếu bạn để màn hình quá sáng, những màu sắc sáng sẽ mặc định chuyển về màu trắng. Nếu màn hình quá tối, những màu sắc tối sẽ tự động chuyển về màu đen. Chính vì vậy, bạn cần phải cân bằng giữa độ sáng và độ tương phản cho màn hình. Đảm bảo những màu màn hình được hiển thị chuẩn nhất và các chi tiết được nhìn thấy rõ ràng.
Để test màn hình laptop của bạn có chuẩn màu hay không. Bạn có thể sử dụng bảng test 21 sắc thái màu sắc bắt đầu từ màu trắng và chuyển dần về đến màu đen. Nếu cả 21 sắc thái đều hiển thị rõ ràng và có phân chia ranh rới. Nghĩa là màn hình của bạn có độ sáng và độ tương phản chuẩn.
Hiệu chỉnh độ sáng và độ tương phản cho màn hình laptop
>>>Xem ngay cách cân chỉnh màu màn hình máy tính chuẩn nhất
2.3. Hiệu chỉnh gamma
Màu gamma được hiệu là màu tổ hợp bởi 2 màu khác. Ví dụ đối với màu xám được tổ hợp từ màu đen và màu trắng. Nếu màn hình quá sáng, màu xám sẽ chuyển thành màu trắng. Ngược lại, màn hình quá tối, màu xám sẽ bị nhìn thành màu đen. Bạn có thể sử dụng bài test như hình dưới đây. Bằng cách sử dụng hình ảnh có hình vuông màu đen, bên trong là một hình tròn có một nửa màu đen và một nửa màu xám. Nếu gamma của máy tính bạn chuẩn, nửa hình tròn màu xám sẽ được nhìn thấy rõ.
Điều chỉnh gamma cho màn hình laptop
Ngoài ra, đối với việc hiệu chỉnh gamma. Bạn có thể sử dụng tính năng trong driver card màn hình của bạn bằng việc cài đặt NVIDIA Control Panel Settings. Cài đặt này, cho phép bạn điều chỉnh gamma cho cả 3 màu là: xanh lá, đỏ, xanh biển.
Bạn thực hiện bằng cách điều chỉnh dải màu ở giữa thanh chữ nhật, sao cho màu trong thanh này gần màu của 2 dải màu còn lại nhất. Tuy nhiên, sự chênh lệch màu sắc đòi hỏi người chỉnh sửa phải quan sát rất lâu để tìm được màu sắc chuẩn nhất. Đôi khi, việc chỉnh sửa có thể dẫn đến sai sót.
Hiệu chỉnh gamma trong NVIDIA Control Panel
Thực hiện cách chỉnh màu sắc màn hình laptop Dell, Asus, Acer, Lenovo,... tương tự như trên.
3. Cách chỉnh màu màn hình laptop win10
Hệ điều hành win 10 tích hợp công cụ điều chỉnh màu màn hình laptop đơn giản. Bạn có thể thực hiện điều chỉnh màu sắc theo các bước như sau:
Bước 1: Mở cửa sổ Display Color Calibrator bằng nhập từ khóa dccw trong thanh tìm kiếm Search của menu start.
Bước 2: Cửa sổ Display Color Calibrator hiện ra, bạn chọn Next để tiếp tục điều chỉnh màu màn hình trên win 10.
Bước 3: Đầu tiên là điều chỉnh thiết lập Gamma. Gamma là màu quãng giữa các màu xanh lá, đỏ, xanh biển. Điều chỉnh gamma đạt tiêu chuẩn như ô ở giữa (good gamma) là được.
Cách chỉnh màu màn hình laptop win 10
Bạn sử dụng thanh trượt ở màn hình bên trái, di chuyển lên xuống sao đạt mức phù hợp nhất với nhu cầu của bạn là được. Chọn RESET để xóa thay đổi và quay về với thiết lập mặc định.
Bước 4: Sau khi hiệu chỉnh xong Gamma, nhấn Next để tới phần Brightness and Contrast.
- Brightness: Là độ sáng, bạn cần điều chỉnh làm sao để độ sáng hiển thị ở mức tốt nhất. Hình dấu X trên màn hình hiển thị rõ nhất là được.
- Contrast: Là độ tương phản, là sự thay đổi giữa 2 nền màu sáng và tối để làm nổi bật các chi tiết trong hình. Bạn có thể điều chỉnh sao cho hình ảnh rõ nét và phù hợp nhất với bạn là được.
Điều chỉnh độ sáng trên màn hình laptop win 10
Bước 5: Nhấn next để chuyển tiếp đến mục cân bằng màu sắc.
Cửa sổ sẽ xuất hiện với 3 tông màu đỏ, xanh lá, xanh biển. Bạn kéo thanh trượt phía dưới 3 màu này để điều chỉnh màu sắc sao cho phù hợp.
Cân bằng màu sắc trên màn hình laptop win 10
Bước 4: Hệ thống sẽ đưa ra so sánh màu màn hình cũ và màn hình mới. Nhấn Finish để lưu lại thiết lập bạn vừa chỉnh sửa. Nhấn Cancel để hủy bỏ chỉnh sửa và quay trở lại mặc định ban đầu.
Nếu bạn chọn Finish: Cửa sổ ClearType Text Turner sẽ hiển thị. Bạn kiểm tra xem chữ và hình ảnh đã phù hợp với cân chỉnh màu màn hình theo mong muốn chưa. Bấm next để tiếp tục.
Hệ thống sẽ đưa ra những mẫu văn bản cho bạn lựa chọn. Thực hiện chọn dòng văn bản mà bạn cảm thấy nét và rõ nhất.
Lựa chọn hiển thị văn bản phù hợp nhất với bạn
Bước 5: Hệ thống sẽ tự điều chỉnh màu màn hình theo các thay đổi. Nhấn Finish để hoàn thành.
Nếu máy tính của bạn chạy trên nền tảng hệ điều hành win 7. Bạn có thể thực hiện cách chỉnh màu màn hình laptop win 7 như hướng dẫn dưới đây.
4. Cách chỉnh màu màu màn hình laptop win 7
Nhìn chung, cách chỉnh màu màn hình laptop win 7 cũng tương tự như win 10. Có 2 phần điều chỉnh đó là: điều chỉnh độ tương phản và độ sáng trên màn hình laptop win 7.
4.1. Điều chỉnh độ tương phản
Để điều chỉnh độ tương phản trên màn hình win 7, bạn thực hiện theo những bước như sau:
Bước 1: Nhấn chuột phải vào phần trống trên màn hình laptop. Nhấn chọn Screen resolution.
Bước 2: Cửa sổ hiện ra, Make text and other items larger or smaller, nhấn next để tiếp tục.
Bước 3: Nhấn tiếp vào mục Calibrate color, chọn next để tiếp tục,
Bước 4: Khi cửa sổ Adjust gamma xuất hiện. Bạn kéo thanh trượt lên xuống để điều chỉnh độ tương phản sáng tốt trên màn hình máy tính. Bạn nhấn Finish khi đã hài lòng với hiệu chỉnh. Nhấn chọn Reset nếu muốn quay lại với mặc định ban đầu.
Cách chỉnh màu màn hình laptop win 7
4.2. Điều chỉnh độ sáng, tối trên màn hình win 7
Đối với hệ điều hành win 7, có thể điều chỉnh độ sáng, tối đơn giản với các phím tắt trên bàn phím.
- Fn + F4: Tổ hợp phím làm tăng độ sáng.
- Fn + F5: Tổ hợp phím làm giảm độ sáng.
Tuy nhiên, có một số dòng máy khác sẽ tích hợp phím tăng giảm ánh sáng màn hình khác nhau. Bạn có thể phân biệt bằng icon hình mặt trời nằm trong hình vuông trên phím. Đó là phím tăng giảm độ sáng của màn hình.
Ngoài ra, bạn có thể thực hiện cách chỉnh màu sắc màn hình laptop bằng công cụ online như hướng dẫn dưới đây.
5. Hiệu chỉnh màu màn hình laptop bằng công cụ Online
Ngoài ra, để tiện lợi cho người sử dụng, một số công cụ Online có thể hỗ trợ trong việc chỉnh màu màn hình laptop. Bạn có thể tham khảo qua một số công cụ phổ biến như sau:
- Online Monitor Test: Công cụ này cho phép người dùng điều chỉnh màu màn hình thông qua một danh sách các bài test. Đây là một công cụ được sử dụng khá phổ biến và nhận nhiều đánh giá cao. Ngoài chỉnh màu màn hình, công cụ còn hỗ trợ tìm pixel hỏng và đèn backlight bị chết.
- Photo Friday: Công cụ này khá giống với tiện ích trên hệ điều hành windows. Bạn có thể điều chỉnh độ tương phản, độ sáng trong công cụ này.
- The Lagom LCD Monitor Test Pages: Công cụ cho phép người dùng điều chỉnh độ tương phản, độ sáng, thời gian phản hồi. Đặc biệt, người dùng có thể tải hình ảnh dưới dạng file zip 120kb để kiểm tra màu màn hình của bạn đang sử dụng.
6. Hiệu chỉnh màn hình bằng phần cứng đo màu
Ngoài những phần mềm và tiện ích trên hệ điều hành windows và online. Ngày nay, bạn có thể thực hiện cách chỉnh màu màn hình máy tính bằng phần cứng đo màu. Đây là phương pháp mang đến độ chính xác cao nhất.
Cách chỉnh màu màn hình máy tính bằng phần cứng
Các thiết bị hiệu chỉnh màu màn hình laptop nổi bật hiện nay, đó là: Spyder5Express ($130), Spyder5Pro ($170), hoặc Spyder5Elite ($280),… Các thiết bị này đều tích hợp bộ cảm biến 7 màu, full-spectrum, chúng mô tả chính xác các gam màu rộng có trên màn hình laptop. Ngoài ra, những dòng thiết bị đắt tiền hơn sẽ tích hợp những tính năng và kiểm tra chuyên sâu hơn. Đặc biệt, đối với những người thiết kế chuyên nghiệp hoặc các lĩnh vực liên quan đến sửa và kiểm tra laptop. Một thiết bị hiệu chỉnh màu màn hình chắc chắn không thể thiếu.
Sau khi lựa chọn được thiết bị phù hợp, bạn chỉ cần gắn thiết bị vào màn hình. Cắm thiết bị vào cổng USB. Phần mềm trên thiết bị sẽ tự động chạy và hướng dẫn để bạn có thể hiệu chỉnh màu màn hình laptop theo mong muốn.
Trên đây là Cách chỉnh màu màn hình laptop win 10, win 7 đơn giản, nhanh chóng. Điều chỉnh màu sắc màn hình laptop là công việc rất cần thiết. Hy vọng rằng, độc giả có thể thành công với những hướng dẫn chi tiết trên đây.
>>>Xem mẫu laptop trả góp giá từ 3 triệu đồng
Acup.vn đơn vị kinh doanh laptop hơn 10 năm


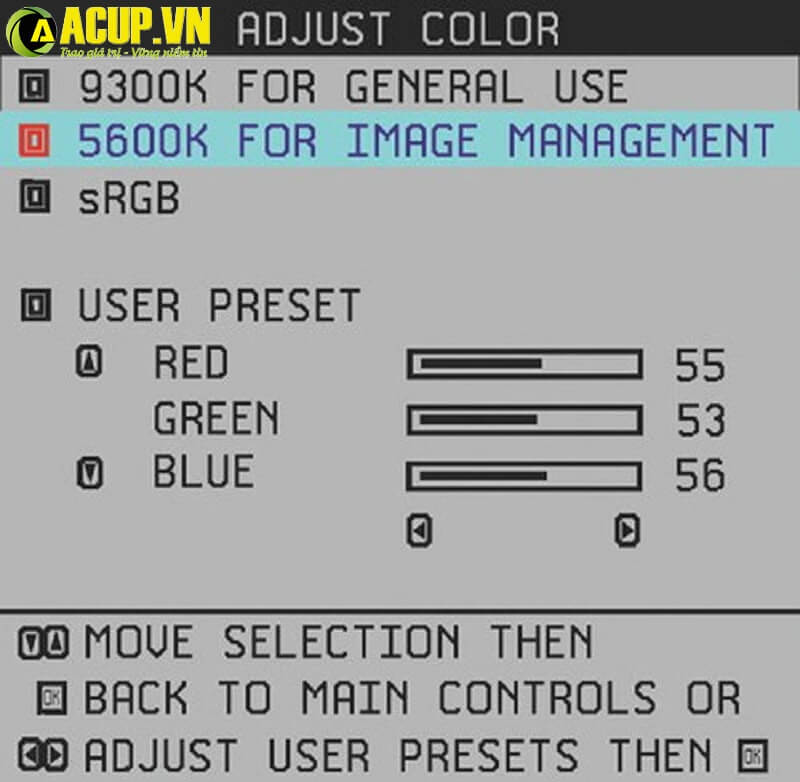

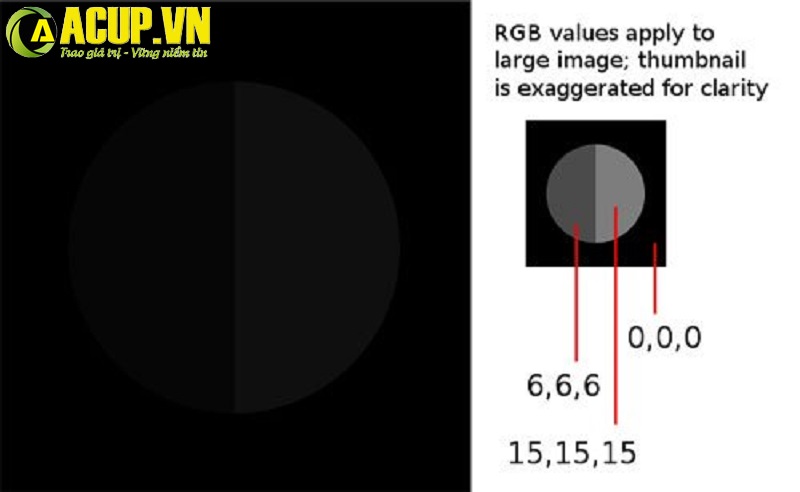
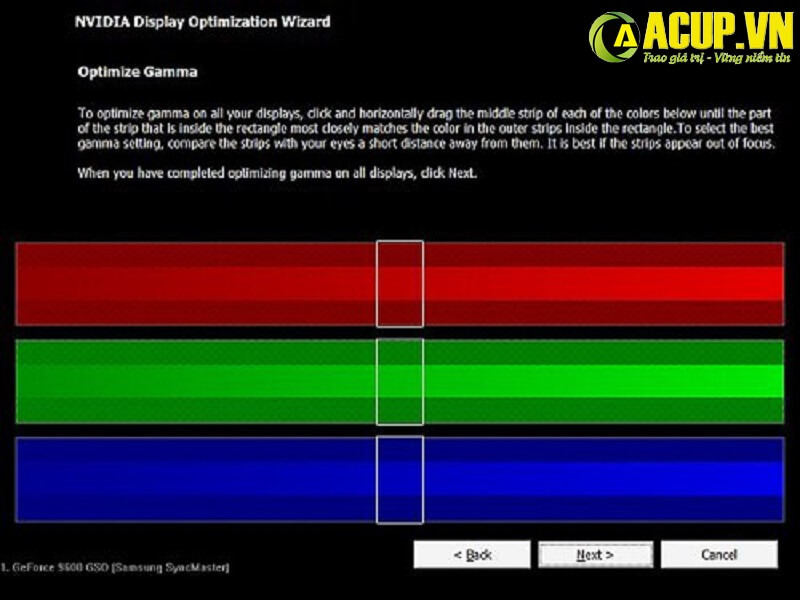
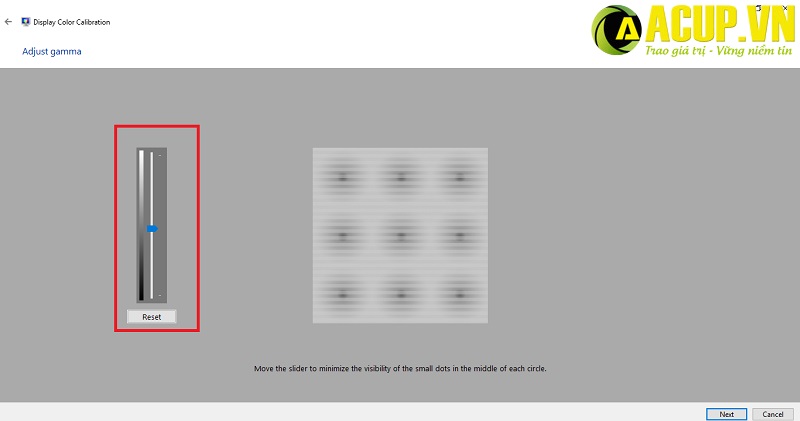
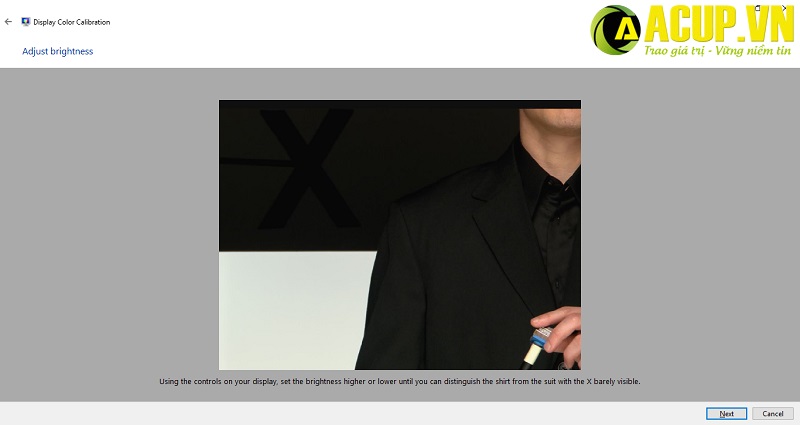
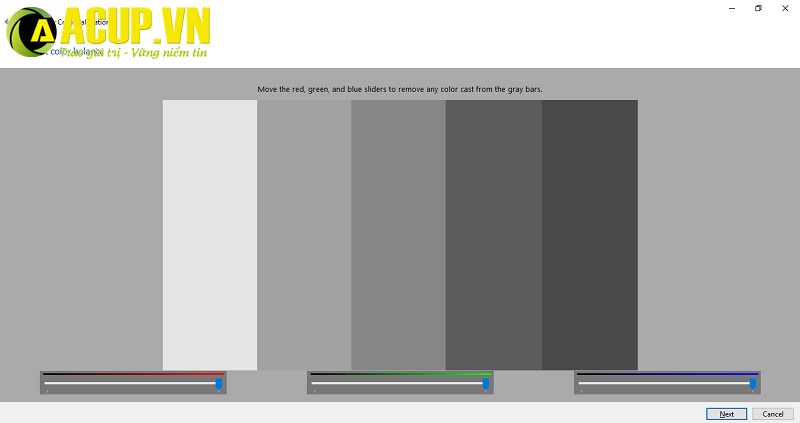
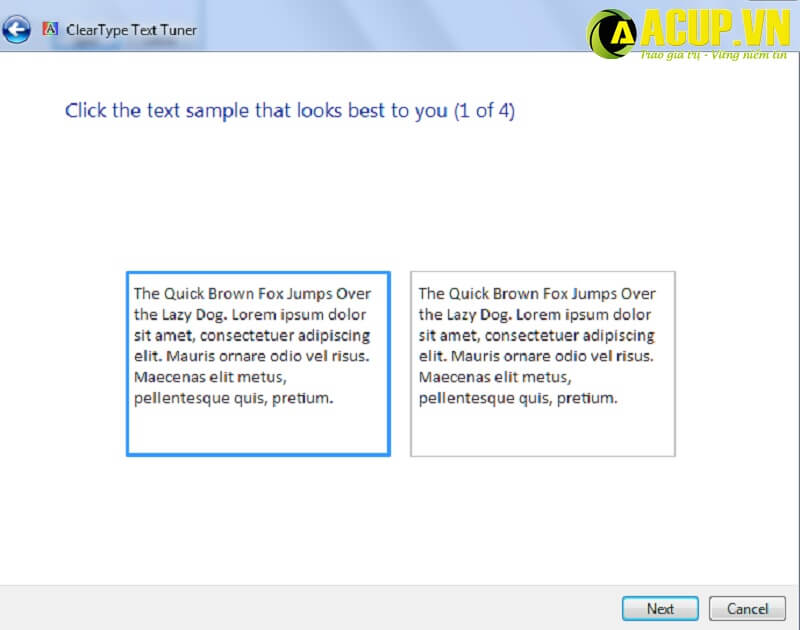
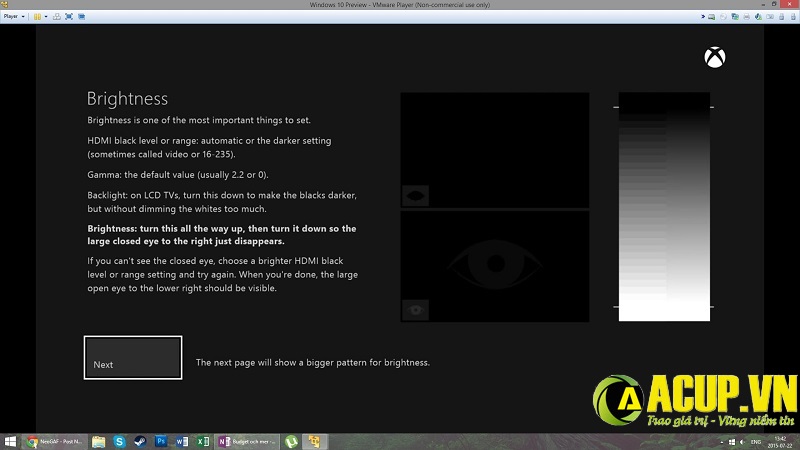

-400x225.jpg)

-400x225.jpg)