Cách bật đèn bàn phím laptop asus | Đơn giản
Hiện nay, nhiều dòng
Laptop Asus cao cấp đã có đèn bàn phím – tiện lợi khi sử dụng vào buổi tối. Hôm
nay, Acup.vn chia sẻ với các bạn cách bật
đèn bàn phím laptop Asus.
Cách bật đèn bàn phím
laptop Asus
1. Cách bật đèn bàn phím laptop asus
Mỗi một
thương hiệu máy tính sẽ có một cách bật đèn bàn phím riêng. Đèn bàn phím laptop
Asus thường chỉ có trên một số dòng máy cao cấp. Vậy cách bật đèn bàn phím
laptop Asus như thế nào? Laptop Asus có những dòng nào có thể bật và tắt đèn?
1.1 Tác dụng của đèn bàn phím?
Đèn bàn phím là một chức năng được tích hợp trên các loại máy tính
xách tay như Asus. Dell, HP,… Đèn bàn phím có tác dụng giúp cho người sử dụng
máy tính có thể làm việc trong không gian tối, thiếu ánh sáng.
Một số người
dùng còn thay đèn bàn phím với nhiều màu sắc khác nhau theo sở thích tăng độ
“ngầu”. Vậy Cách bật đèn bàn phím laptop asus như thế nào?
Đèn bàn phím nhiều màu
1.2 Cách bật đèn bàn phím laptop asus nhanh nhất bằng phím nóng
Cách bật đèn bàn phím laptop Asus nhanh nhất bằng phím nóng +
Fn. Các phím nóng (f1 ~ f12) trên bàn
phím Asus là các phím nằm trên cùng. Các phím nóng còn được gọi là phím chức
năng.
Fn + f1: Chuyển máy sang chế độ ngủ ( Sleep
mode).
Fn + f2: Tắt hoặc mở chế độ máy bay
(Airplane mode).
Chú ý: Khi chế độ máy bay được mở tất cả
các kết nối không dây sẽ bị tắt.
Fn + f3: Giảm độ sáng đèn bàn phím ( chỉ có
trên một số dòng sản phẩm). Ví dụ: Asus UX4100UQ i5 7200U.
Fn + f4: Tăng độ sáng đèn bàn phím ( chỉ có
trên một số dòng sản phẩm). Ví dụ: Asus UX4100UQ i5 7200U.
Fn + f5: Giảm độ sáng màn hình.
Fn + f6: Tăng độ sáng màn hình.
Fn + f7: Tắt màn hình.
Fn + f8: Chuyển đổi chế độ hiển thị ( đảm bảo
rằng laptop đã kết nối với màn hình ngoài).
Fn + f9: Tắt hoặc mở Touchpad
Fn + f10: Tắt hoặc mở loa
Fn + f11: Giảm âm lượng loa
Fn + f12: Tăng âm lượng loa.
Chú ý: Có thể có sự khác biệt giữa các
dòng sản phẩm Laptop Asus khác nhau.
Phím nóng trên bàn phím
laptop
Nếu các bạn muốn đèn bàn phím tự động điều chỉnh độ sáng thì
bạn có thể dùng tổ hợp Fn+ A trên bàn phím. Những dòng máy có chế độ này thì
trên phím A sẽ có biểu tượng để thông báo cho người dùng biết.
Fn + A – tổ hợp phím điều
chỉnh độ sáng màn hình tự động
Tuy nhiên một số dòng laptop sẽ có sự thay đổi về nút phím chức năng nên bạn cần quan sát biểu tượng icon trên bàn phím nhé. Nếu bạn nào chưa biết cách sử dụng bàn phím thì có thể xem bài viết Cách sử dụng bàn phím
1.3 Cách bật đèn bàn phím laptop Asus trên win 10
Cách 1: Để bật đèn bàn phím laptop Asus trên Windows 10, bạn có thể kích hoạt
Keyboard Backlight. Nên nhớ rằng, đèn bàn phím laptop Asus chỉ có ở một số dòng
sản phẩm.
Bước 1: Nhấn nút Start ở góc màn hình và nhập “Control panel” vào thanh search và nhấn
Enter
Bước 2: Cửa sổ Control Panel xuất hiện. Bạn tiếp tục điều hướng
tới mục Windows mobility center và
click để mở ứng dụng.
Bật đèn bàn phím laptop
Asus trên Windows 10
Bước 3: Trên cửa sổ Windows mobility center, tìm mục Keyboard
backlighting và click vào biểu tượng này.
Bật đèn bàn phím laptop
Asus trên Windows 10
Bước 4: Trên cửa sổ Keyboard backlight, tại mục
“keyboard lighting” bạn chọn “ON”. Nếu muốn điều chỉnh độ sáng bàn
phím bạn có thể lựa chọn “Bright” hoặc
“Dim”. Và cuối cùng click “OK” là hoàn tất.
Bật đèn bàn phím laptop
Asus trên Windows 10
Cách 2: Cài driver bàn phím để mở đèn bàn
phím laptop Asus.
Bước 1: Bạn vào trang chủ của Asus và nhập vào số model của
laptop Asus của bạn và chọn model như laptop của bạn.
Bước 2: Sau đó click vào “Support”.
Bước 3: Chọn “Driver
& Tab Tools” và sau đó thì bấm vào Window OS 10 64 bit.
Bước 4: Tiếp theo bạn mở ATK và nhấp chuột vào mục “Global”, chỉ thư mục mà các bạn cần phải
lưu lại khi tải về.
Bước 5: Bạn click chuột phải vào menu Start và bấm vào mục “Programs and Features”.
Bước 6: Sau đó chọn “ATK
Package” và nhấn vào mục “Uninstall”.
Sau khi chương trình đã gỡ bỏ cài đặt thì các bạn nhấn “Yes” để khởi động lại laptop của mình.
Bước 7: Sau khi laptop khởi động xong, bạn click vào “File Explorer”. Chọn thư mục Dowloads
và click double vào để ở ATK Package_WIN10_64_VER100039
Bước 8: Click double vào mục Setup và tiếp tục click “ Next” cho đến khi cài đặt hoàn tất. Cuối
cùng thì nhấn “Close” và “Yes” để có thể khởi động lại laptop của
các bạn.
Sau khi đã cài đặt xong driver cho backlit của laptop Asus
thì các bạn có thể mở lại đèn bàn phím một cách bình thường bằng các tổ hợp
phím nóng ở trên.
2. Tổng hợp các nguyên nhân khiến bàn phím không sáng
Đèn bàn phím không sáng có thể do những nguyên nhân sau:
- Bạn chưa bật chế độ làm sáng bàn phím.
- Bạn mới update hệ điều hành windows mới nhất nên có khi bạn
quên cài đặt Driver bàn phím backlit cho laptop nên khi bạn muốn sử dụng đèn
bàn phím lại không thể bật lên.
- Nếu bạn đã thử các cách mở đèn bàn phím nhưng vẫn không sáng thì có khả năng laptop của bạn không được tích hợp đèn bàn phím, hoặc led phím bị hư. Cần chăm sóc giữ gìn bàn phím
- Nếu trước đó bàn phím của bạn có đèn thì có thể bị hư hỏng.
Đèn bàn phím của bạn có thể lỏng do cap, quên gắn cáp đèn led bàn phím.
>>>Xem ngay giá laptop Asus có giá tốt nhất trên thị trường
Nhiều laptop Asus đời cũ không được
tích hợp đèn bàn phím, ví dụ như dòng Asus X541UAK – core i5 – 7200U hay vài
dòng laptop Asus khác.
Vì thế nhiều bạn nghĩ đến việc thay
bàn phím laptop Asus. Các bạn nên đến địa chỉ uy tín để được tư vấn dòng laptop
Asus của bạn có phụ kiện bàn phím để thay thế không? Mình vừa hướng dẫn bạn Cách bật đèn bàn phím laptop asus nếu cần
hỗ trợ bạn có thể liên hệ với Acup.vn nhé
Cảm ơn bạn đọc
đã tham khảo bài viết, kính chúc các bạn sẽ có sự lựa chọn hài lòng nhất.
Acup.vn – Địa chỉ uy tín hơn 10 năm kinh doanh

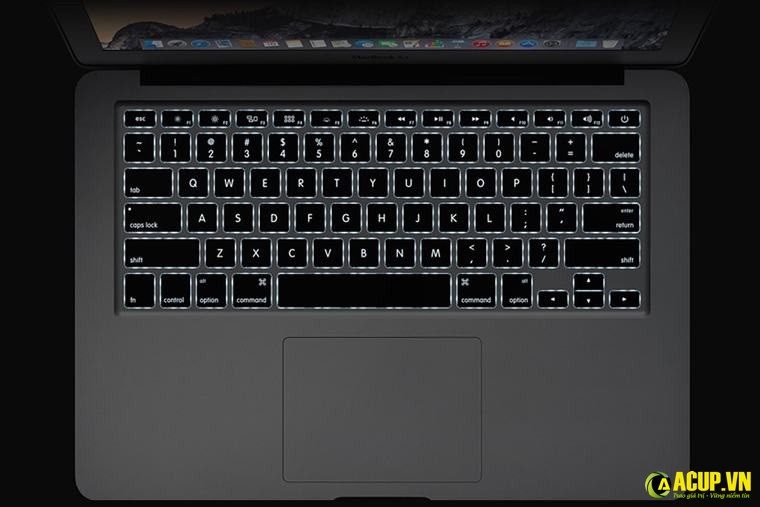

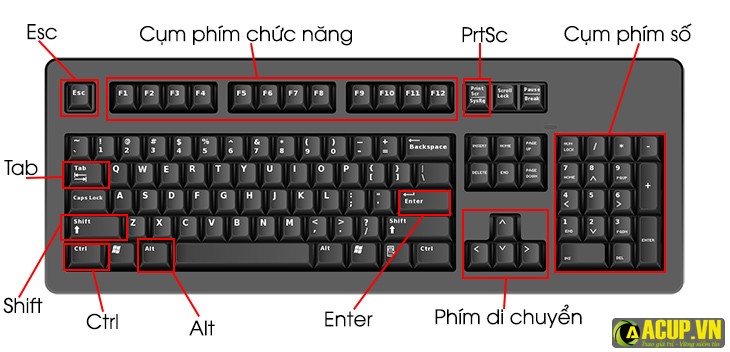

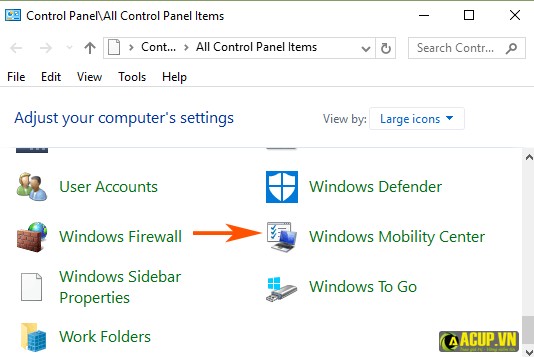
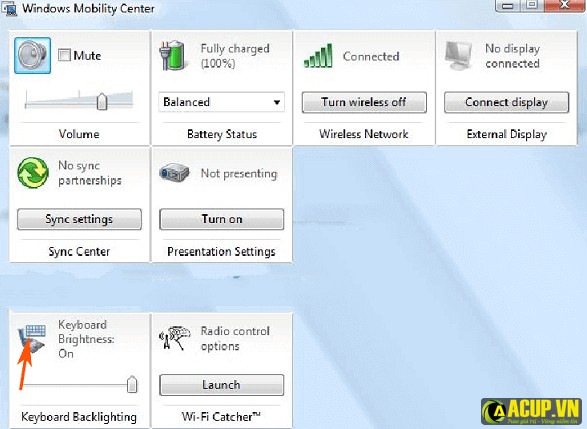
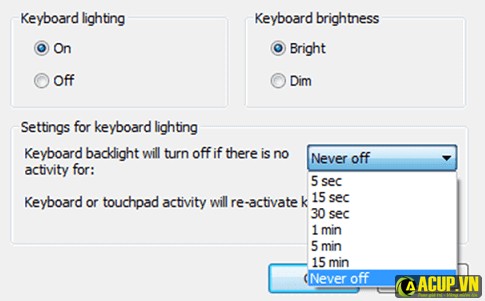
-400x225.jpg)

-400x225.jpg)